這篇文章深入的將向您解釋修復「資源回收筒損毀」的方法。如果您要救援損毀的資源回收筒中的檔案,您也可以請查看下面的解決方案,這將幫助您解決問題。
資源回收筒是用來臨時存儲已刪除的檔案或檔案夾。當您從電腦中刪除任何檔案時,該檔案不會直接從硬碟機中被刪除,而是它會直接被移動到資源回收筒中。而當它被轉移到資源回收筒,我們將無法直接訪問。如想訪問,您需要還原它到原始位置,然後再使用。
但是,如果您的屏幕彈出「資源回收筒損毀」消息怎麼辦?
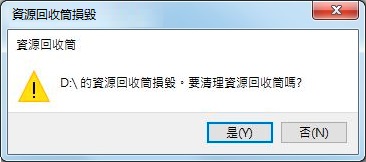
損壞的資源回收筒不會被清空,也不允許您將已刪除的檔案還原到其實際位置。怎麼處理?
別擔心!以下是一些方法,您可以按照這些方法修復訪問被拒絕的損壞的資源回收筒。在修復之前,您需要先了解是什麼原因導致「資源回收筒損毀」。
您首先需要明確,「資源回收筒損毀」是Windows用戶中的常見問題,以下列出了可能導致此問題的一些可能原因:
1、DLL鏈接庫的問題。
2、不兼容。
3、系統損壞
4、系統強行關閉
這是一些解決資源回收筒損毀的有效解決方案,可以確保為您提供幫助。只需仔細按照以下步驟操作:
步驟1:點擊開始按鈕,找到“執行”,輸入cmd,點擊確定。打開命令提示字元。
步驟2:選擇“以管理員身份運行”。
步驟3:鍵入命令“ rd /s /q C:$Recycle.bin”,然後按Enter(這是重置C磁碟的資源回收筒。如果您想為其他磁碟重置資源回收筒,例如對於D磁碟,則將命令中的C替換為字母D)。
步驟4:重新啟動計算機,之後,檢查您是否可以使用資源回收筒。
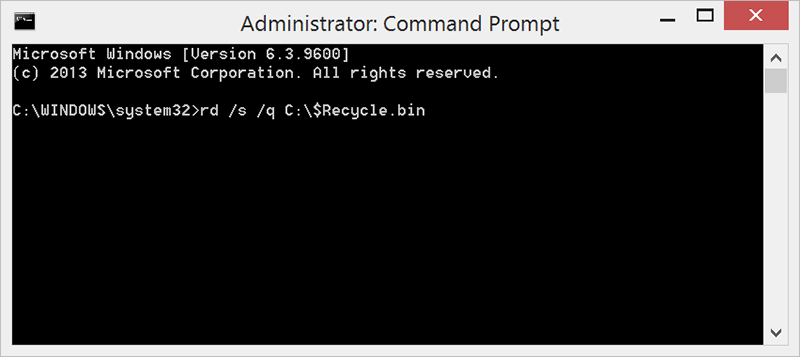
如果Windows 7/8/10上的資源回收筒已損壞,則刪除並重新安裝資源回收筒可幫助解決指出“資源回收筒損毀”的錯誤。
步驟1:打開“控制面板”,然後選擇“檔案總管選項”。
步驟2:點擊“檢視”,然後首先選擇“顯示隱藏的檔案、資料夾擊磁碟機”選項
步驟3:現在,向下瀏覽並取消選中“隱藏保護的作業系統檔案”選項。
步驟4:選擇“套用”和“確定”。現在,打開每個磁碟分區,您現在將看到所有隱藏的系統檔案。您將能夠看到這些磁碟中的“ $ Recycle.bin”。
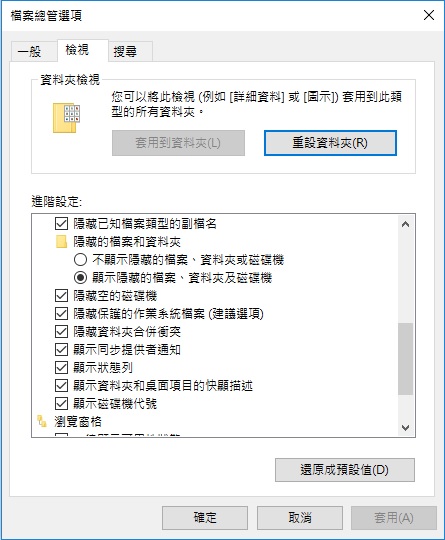
步驟5:在此步驟中,您將必須清除每個磁碟中存在的權限和特定的資源回收筒。
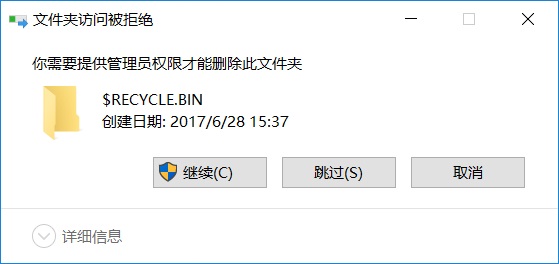
步驟6:刪除後,重新啟動計算機。然後再重新安裝資源回收筒。
重新安裝資源回收筒步驟:
第1步:右鍵點擊PC的桌面,選擇“個性化”選項。
第2步:選擇“佈景主題”,拉下來找到“相關設定”,選擇“桌面圖示設定”。
第3步:在彈出框中選中“資源回收筒”,然後單擊“套用”。這樣做將在桌面上創建/顯示資源回收筒。
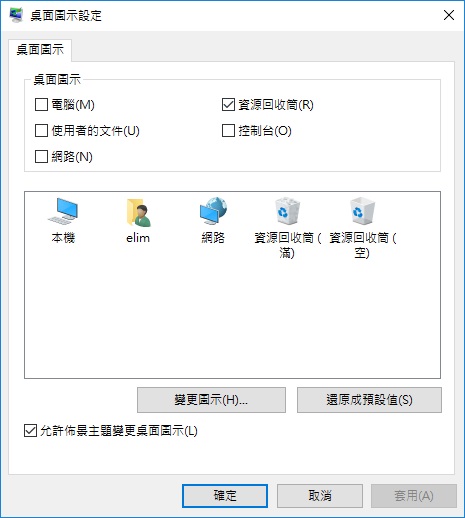
現在,打開新的資源回收筒並檢查其中是否有檔案。如果您在其中找不到檔案或檔案夾,那麼,現在,您只有最後一種方法,需要使用免費的檔案救援軟體來取回資源回收筒中丟失的寶貴的檔案了。
市場上有許多救援工具和應用程序,但是選擇最佳的救援工具最為重要,因為無效的救援工具和不恰當的使用方法將導致待救援的檔案永久性丟失。這會給您帶來不可預估的後果。
因此,我們建議您使用Bitwar Data Recovery軟體,它能夠救援各種存儲裝置如硬碟、外接硬碟、隨身碟、記憶卡以及資源回收筒中刪除或丟失的圖像、視頻、音頻、文檔等各種檔案資訊。並且,它支持Windows和Mac兩種作業系統,可在三個步驟內快速完成救援。
點擊如下按鈕安裝Bitwar Data Recovery,您也可以到Bitwar的官方網站上下載安裝https://tw.bitwar.net/data-recovery-software/。 注意:不要將檔案直接安裝到檔案被刪除/放置到資源回收筒之前存儲的磁碟區。
步驟1:啟動Bitwar Data Recovery程式,在程式的標準模式下選擇「資源回收筒救援」。
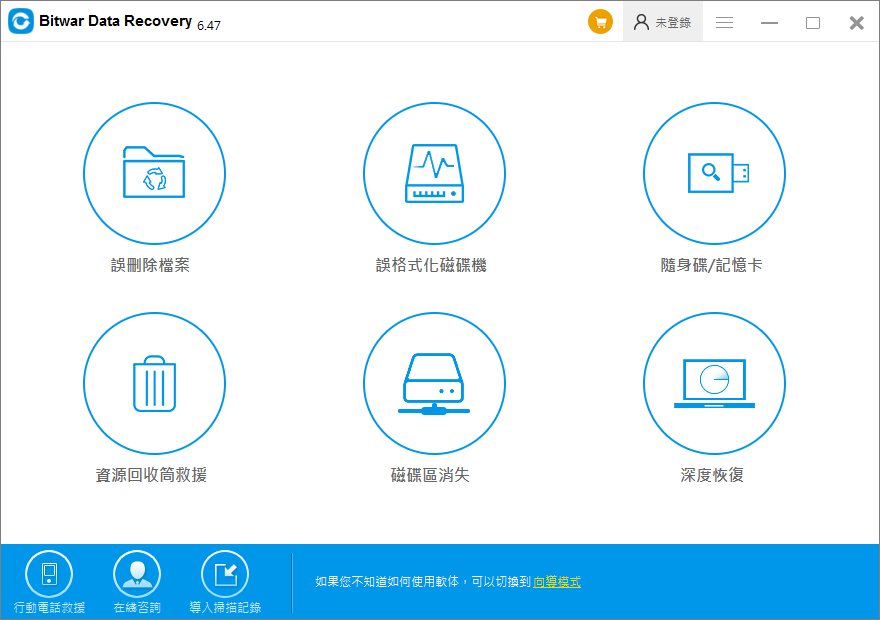
步驟2:根據您所要救回的檔案類型做選擇,假設要恢復的是照片,就選擇圖片,如果不知道就選中“選擇所有類型”。然後按一下「掃描」按鈕掃描檔案。
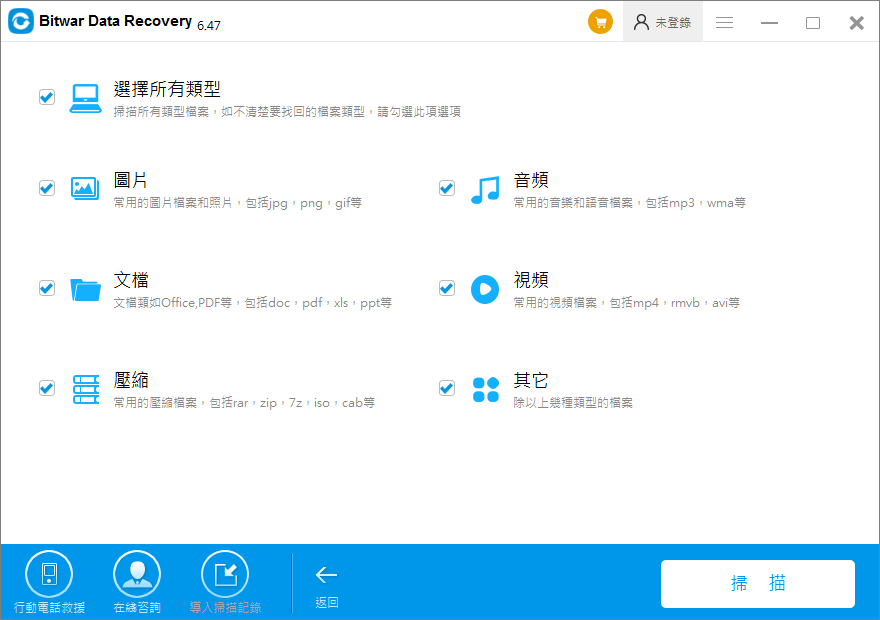
步驟3:最後救援檔案。建議根據檔案名、類型、路徑,時間排序等縮小查找範圍找到您要救援的檔案。如果檔案是常用類型,那麼您可以雙擊該檔案預覽它,最後點擊右下角的「復原」按鈕將其保存到其他分割區或存儲裝置,那麼至此,您需要的資源回收筒的檔案就被救回了。
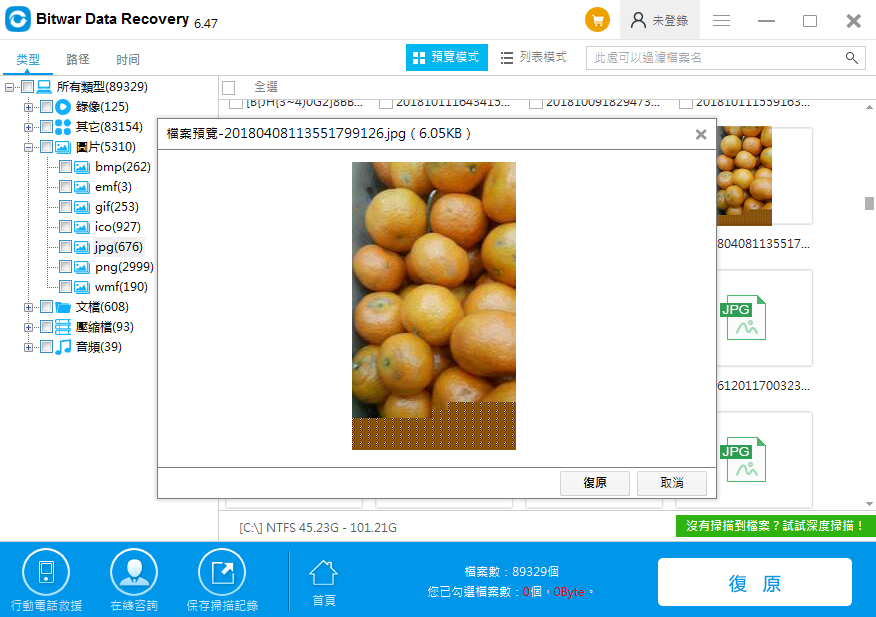
以上介紹的是Bitwar Data Recovery救援資源回收筒中丟失的檔案。
結論
“資源回收筒損毀”在Windows系統中非常普遍,任何人都可能遇到。當您遇到了不要著急,您可以按照以上方法嘗試解決。
假如在解決過程中您丟失了重要的檔案,也請您不要著急,您可以執行Bitwar Data Recovery進行救援。Bitwar Data Recovery是一款強大、專業、介面簡潔、操作簡單的資料救援軟體。功能強悍,是任何情況下檔案丟失後恢復檔案的不二選擇。它是解決所有與救援有關的問題的最終解決方案。
您需要做的就是,按照上面列出的簡單步驟,以救援丟失的檔案。
